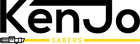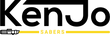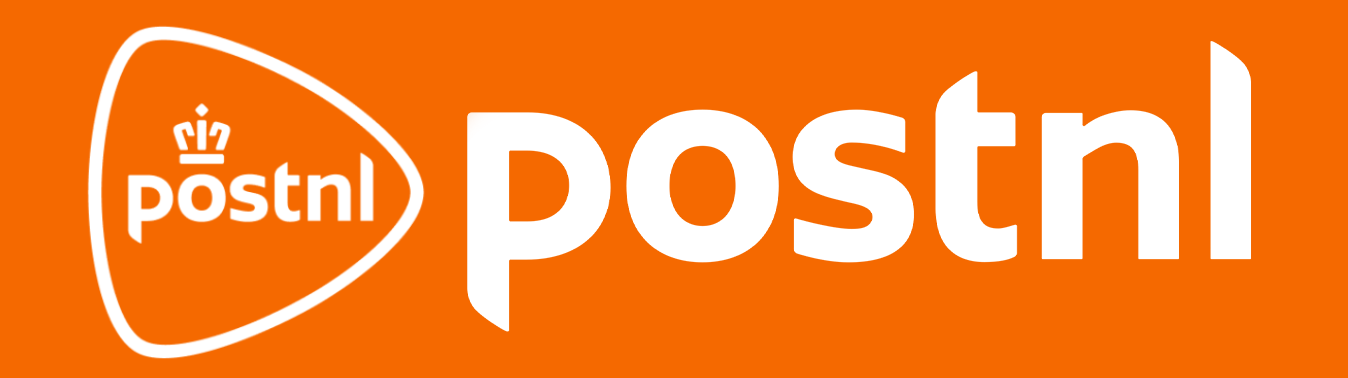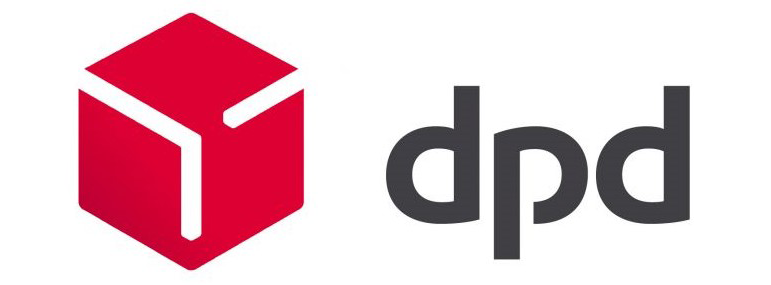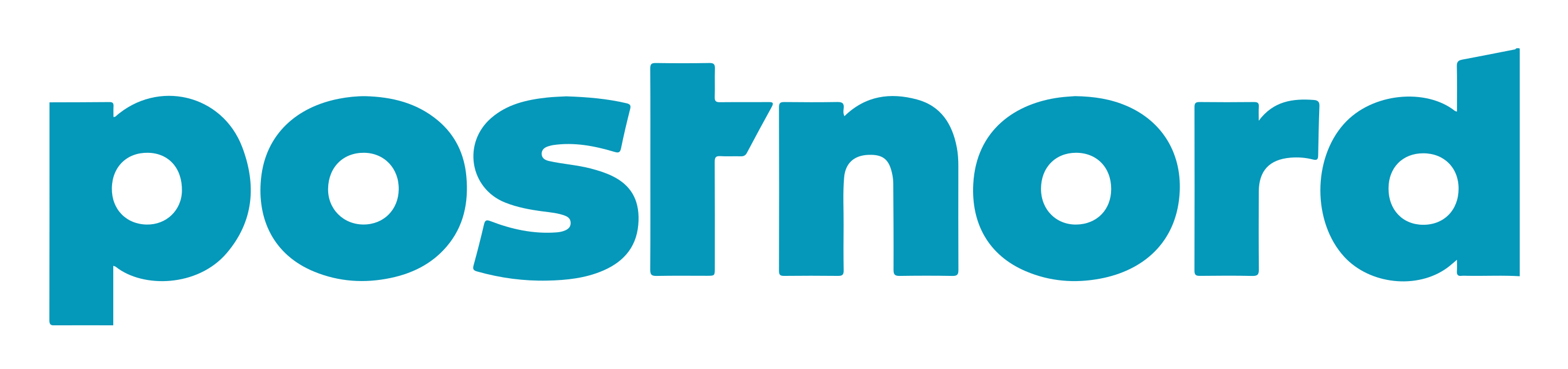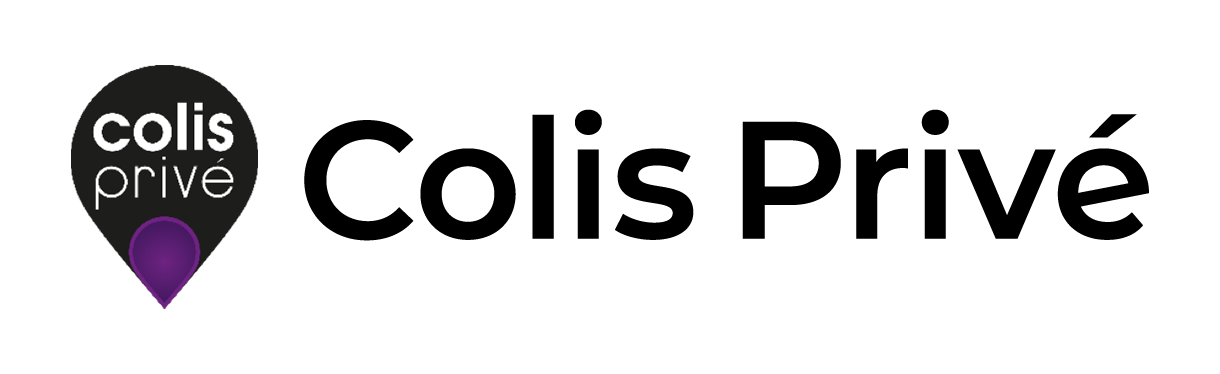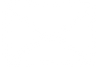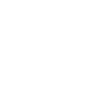Premium Neopixel instruction page
. Assembly
- Remove the plastic cap from the sword blade, then carefully slide it through the top into the handle until it meets the pins. The idea is for the sword blade to push the pins in slightly.
- Now screw the included flat Allen screws through the screw holes at the top of the handle with the Allen wrench to firmly clamp the sword blade in place. They do not need to be inserted! The other pointed and blunt screws are spare here you do not need to do anything with them.
- The Allen screws should be fastened straight into the handle and without resistance.
When reassembling, make sure that the Allen screws do not block the blade on the inside of the handle.
Charging
Charge the saber for at least two hours before use. Do not turn on the saber while it is charging. A 1A / 5V charger should be used for charging. If the saber has been completely empty charge for at least 4 hours.
Charging with cable: Plug the cable into the charging port. The light ring will flash slowly. When the saber is fully charged the light ring will extinguish or the saber will say "ready". On some legendary sabers the charging port is hidden away this is usually located at the bottom inside the saber.
Charging with separate battery charger: Unscrew the two parts of the saber (leave all screws in place) and remove the battery to insert it into the charger.
Turning on
When the saber is in standby (the button lights and the sword blade does not light) press the button on the handle once. If the button does not light, the saber is off and the button must be pressed for about three seconds to turn the saber on.
Off
When the saber is on (sword blade is glowing): hold down the glowing button until the saber turns off (about three seconds), the saber now goes into standby mode. Hold the button longer to turn it off completely.
Volumes
Each KenJo Saber has different volumes and a silent/mute mode.
To change volume the saber must be in standby mode. Press and hold the button until the light flashes once, then release. A voice confirmation will now appear.
Repeat this process to switch between volume and mute modes.
With premium neopixel sabers it is also possible to change the volumes of the different modes. For instructions: scroll further down to the "updates & adjustments" section
Button operation from standby mode.
If the saber is completely off, first hold down the button until a voice acknowledgement follows and/or the luminous button, if present, lights up. The saber is now in standby mode.
Press and hold the button until the illuminated button flashes the number of times described. No illuminated button? Then the number of blinks listed are number of seconds pressed.
0 - Turn on, briefly press the button to turn the saber on.
1 - Adjust volume (silent / low / high).
2 - Blade style changing (Steady, Pulse, Unstable, Fire, Rainbow, Candy, Cracked).
3 - Start up style changing (Standard, Hunter, Scavenger, Phaser, Warp, Photon, Stack, Broken, Blaster, Ghost).
Note: "Blaster" & "Ghost" also affect blade style.
4 - Change sound type/character (over 40).
If the saber is not used for more than 20 minutes it will automatically turn off
Control with button while the saber is on.
Press and hold the button until the backlight flashes the number of times described. No illuminated button? Said number of blinks then press for number of seconds.
0 - Blaster block, briefly press the button.
1 - Tip drag / melt effect. (No melt effect visible? Adjust the number of pixels in the Config File. For instructions: scroll further down to the "updates & adjustments" section)
2 - Color changing mode (slow color mixing).
3 - Saber back to standby mode.
Press and hold the button for about 20 seconds to turn the saber off completely.
Operation by motion:
Lightsabers equipped with a premium neopixel soundboard are equipped with improved electronics. As a result, the smooth swing function is many times better than a baselit or standard neopixel saber. A premium neopixel lightsaber responds significantly more realistically to movement.
The improved electronics in a Premium Neopixel lightsaber also allows the lightsaber to be controlled by motion instead of just the button. Thus, the lightsaber can be turned on and off, the color can change, music can be played and the sound type can be changed through movement.
- (These functions can be enabled or disabled via the SD card in the SET folder of the Config file):
1) Point the saber in any direction and turn it a quarter turn to the right and quickly back.
2) Make a stabbing motion forward and back.
3) Spin the saber.
Motion control from standby mode:
1. Change sound type: Point the saber down and spin it a quarter turn to the left and quickly back.
2 . Turn background music on / off: Point the saber upward and turn it a quarter turn to the left and quickly back. (Music will only play if it is present the corresponding font. Can be added via SD card
Motion control when the saber is on:
1. Change color: Point the saber down, hold down & turn a quarter turn to the left & quickly back. Release button to select color
2. Sustained saber clash: Press the button & strike the handle or sword. (Without pressing the button, there will be one-time clash)
3. Special effect / force push: Point the saber upward, hold the button down & turn a quarter turn left or right & quickly back.
The video below shows how to use these motion functions:
If you want to adjust the sensitivity of the motion sensor, quickly scroll through to the updates and adjustments section for instructions.
Switching between blade styles:
The Premium Neopixel soundboard has seven different blade styles. This allows the lightsaber to have different styles on. The seven blade styles are as follows:
- Pulse, the blade has a slow pulsing light effect
- Steady, the sword blade fires evenly
- Unstable, the sword blade pulses
- Flame, the sword blade continuously lights stronger from bottom to top
- Rainbow, the sword blade has all colors at once
- Candy blade, the sword blade has all colors at once
- Crackle blade, the sword blade is on with localized flashes
To switch between blade styles, the saber must be on standby. Press and hold the button until it has flashed twice, then release. A voice confirmation follows. Repeat this process to switch between blade styles.
Switching between start up styles:
In addition to the different blade styles, you can also choose between ten different ways the sword turns on, such as the well-known classic style, a violently pulsing startup sequence, slow fill and the ghost blade. Ghostblade is a mode where the light slowly goes out and comes back on brighter based on movement. But also fun variations like the blaster blade, where it looks like a laser shoots out of the sword.
The video below shows the different start up styles.
To switch between start up styles, the saber must be on standby. Hold down the button until it has blinked three times, then release. A voice confirmation follows. Repeat this process to switch between start up styles.
Bluetooth app:
If you own a Premium Neopixel (X3) or Baselit X3 soundboard then you can control it through the companion app: "Xeno Configurator" Find and download the Xeno Configurator app in the Play store or Apple store.
In the app you can:
- Update & configure Saber.
- Turn Saber on and off.
- Control all basic functions such as: Flash on clash, blade lock up, tip drag/melt effect, music control.
- Precise volume control.
- Color change including color wheel.
- Motion control sensitivity adjustment.
- Blade style adjustment.
- Start up style change.
- Sound type change.
- Sword blade length adjustment.
- Sword blade brightness adjustment.
- More customization and configuration options will become available as the app is further developed.
Updates and customizations:
The Premium Neopixel sound board is a Xenopixel v2 or v3 board and is equipped with a 16GB SD card. This card holds up to 40 different sound types! The SD card can be removed from the electronics kit which allows for loading even more sounds, changing music, performing updates or adjusting the sensitivity of functions.
To do this, first remove the SD card from the electronics kit. This is done by opening the saber, the bottom of the electronics kit becomes visible. At the back is the battery. By removing the battery the SD card becomes visible. Then carefully remove the SD card and insert it into the supplied SD USB stick.
NOTE: Firmware updates on X3 sabers can only be performed via the Xeno Configurator app by navigating to the saber at the bottom right and searching for firmware updates. You must repeat this process until the saber no longer finds any updates. Make sure that the correct firmware (RGB or Pixel) is restored. If the saber does not work properly after the update, check the firmware in the same menu.
NOTE: To maintain warranty, only the saber should be opened. Do not remove screws, do not remove the electronics kit from the saber, do not disassemble the electronics kit.
NOTE: Before adding new files or updating the software, it is recommended to save an all files on the SD card on the computer or laptop so that you do not lose them if the update is not properly overlaid.
To update only and keep all sounds, simply replace only the "set" folder.
The latest SET file including the default sounds provided can be downloaded from our Google Drive: https://drive.google.com/drive/folders/1E5JqYmv2adsY5pY85zfXaxgOWoRnJADq?usp=sharing
The SD card should contain the SET folder and folders with sounds. Do not create new folders or put these files together in one folder either. Be sure to unzip the .zip or .rar file before putting it on the SD card. The content of the SD card should always look like this:

In the video below the entire SD card is updated with the file that can be downloaded from our drive.
After the new software is on the SD card it should be put back into the saber. Take out the battery and put it back to start the update.
Customize configuration with bluetooth app:
The configuration as explained above can also be performed via the Xeno Configurator app. You will need an app to open and modify .ini files. Via the app: connect the saber to bluetooth. Click on the globe in the lower-right corner of the app. Select your saber. Press "read saber config" to download the .ini file. Open the file in your ini app (such as "ini file opener & editor") and change the presets in the config file. Save your changes and use "upload config to saber" to upload the custom configuration file.
Adding sounds:
The xenopixel board includes a lot of popular soundfonts by default. If you still want to add a different sound then this is possible. Adding sounds works very simply by creating an extra folder on the SD card and giving it a successive number which is not yet in use. So number it as follows: 1,2,3,...33, 34,35,36 etc. Folders can be added until the SD card is full.
Sounds should be in .WAV format and have a sample rate of 44100. The sounds should be dragged into the new folder.
Adding music:
Not every font folder has music set. Therefore, not all soundfonts may have your music turned on and therefore you may want to upload or edit it. Under the name "track (1)" in font folders you will find the music you can play. You can copy the "track (1)" from other folders to your desired font. Of course you can also upload other music you like or have downloaded. Please note the format requirements mentioned above. There are plenty of soundfonts on the internet, kyberphonic is a well-known one for example, but there are many other possibilities.
Please note that the sounds must be named in exactly the same format as the existing fonts. Below is an example of the contents of a soundfont folder. Other names are not possible. So in most cases it is necessary to change all newly downloaded files to the format of the example below. In some cases it is also necessary to change the name itself to match the list below.
![]()
After the new software is on the sd card it should be put back in the saber. Take out the battery and put it back in to start the update.
Sounds can be bought and downloaded for example from Kyberphonic, Darkwolf, Greyscale etc and many more. Anything can be on it as long as the names match the example shown above.
Other adjustments: Sensitivity, volume, motion control on or off, linking soundfonts to blade styles and colors, on/off timing etc:
Should you want to adjust the sensitivity or volumes or other things of your premium neopixel lightsaber you can do this very easily via the config file which is on the SD card. Follow the instructions up to step 4 in the previous video (finding and inserting the SD card in the computer) and then go to the folder 'set' on the SD card and open 'config'. In this file you can adjust values. The config file itself describes exactly what you can adjust. Below is the overview and contents of the 'config' file:
![]()
Set tip drag / melt effect
By default, the tip drag is set to 92cm. The length of your blade is adjustable with premium neopixel (xenopixel) sabers. Remove the SD card from the saber and insert it into the computer using the SD card reader. Open the "set" folder and then open the "config" file to change the "pixelnumber". 92cm = 133, 82cm =122,
Bluetooth
If you own a Premium Neopixel X3 soundboard, you can control it via the corresponding app: "Xeno Configurator" This can be downloaded from the play store. The app is brand new and we are currently working hard to expand its functionality. The app functions will change automatically. In the near future or with more customization options through the app, an instructional video will also be included here.
Troubleshooting
If there are any questions or uncertainties about the different functions of a premium neopixel lightsaber please feel free to ask. We are happy to help you!
If something fails or the saber does not work properly after an update or adding a soundfont we recommend to empty the entire SD card and re-upload the file from the Google Drive.
If you have any questions or unexpected problems with the KenJo Saber in any form? Look for instruction movies and answers to frequently asked questions at kenjosabers.nl/pages/faqs or kenjosabers.nl/pages/troubleshoot.
Is your question not listed here or do you want to make use of the legal warranty please contact us and we will take care of a quick and adequate service to solve the problem. This can be done via info@kenjosabers.com or via the chat function on www.kenjosabers.com. Please include your order number so we can take a quick look.
Warnings
- The KenJo Saber is not suitable for children under the age of 14. Children over the age of 14 should play with the KenJo Saber under adult supervision.
- Use KenJo Sabers safely and responsibly.
- This product cannot withstand water.
- Do not turn on this product while it is charging.
- Do not disassemble or open this product yourself, otherwise it will void the warranty.
- Do not leave this product on or charging unattended.
- This product is not suitable for use as a permanent light source.
- KenJo Sabers is not liable for any damage and/or injury caused by not following warnings.
- Do not expose the saber to open flame or indirect heat.
- Contains small parts, keep away from children and store safely due to choking hazard.
- This product should not be placed in the trash and should be recycled.
- Do not leave the saber on unattended.
- This product cannot be washed or microwaved.
- KenJo Sabers is not liable for any damage and/or injury caused by not following warnings.
- Do not use (fast) chargers with an output higher than 1A/5V.